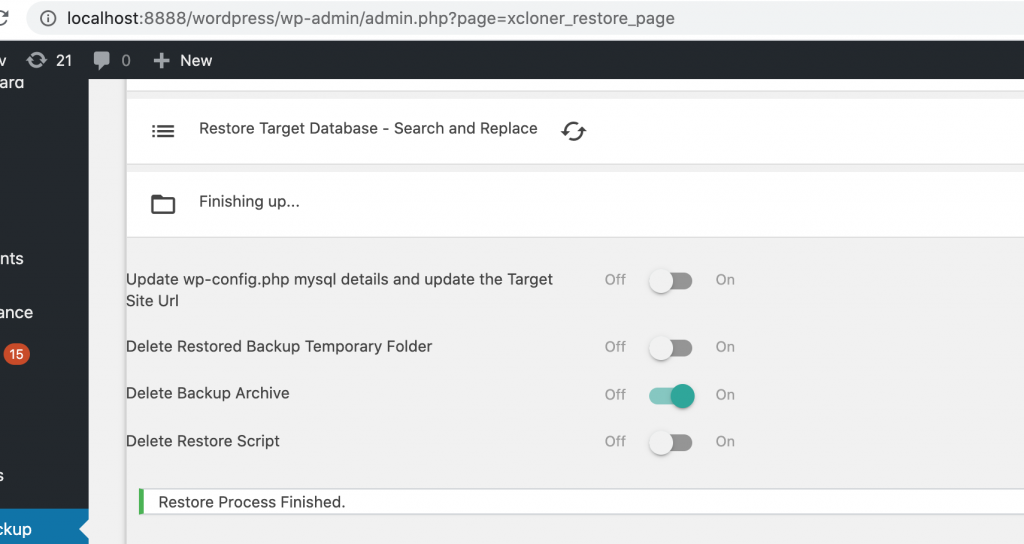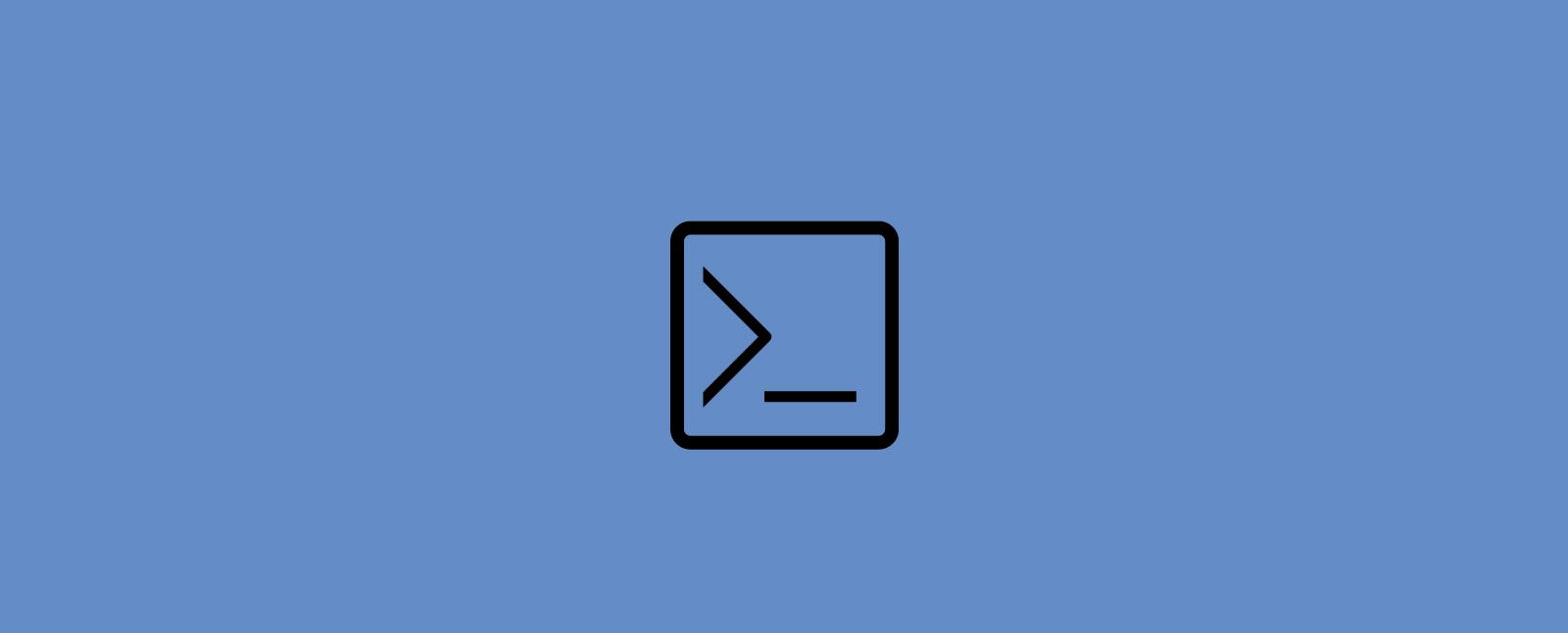XCloner 4.2.10 is available from WordPress.org.
XCloner is the easy, free and reliable way to backup your WordPress sites. This version has several new integrations and features.
Let me give you a tour of 5 improvements you’ll see in this latest release.
#1. Microsoft OneDrive support
Last month, we reviewed the most affordable storage options for your website backups. Microsoft’s OneDrive was a reasonable option, with a good free tier.
You can now use XCloner to backup your sites to Microsoft OneDrive. Go to XCloner and then Storage Locations in your WordPress admin area, and you’ll be able to choose OneDrive. Enter your Client ID and Client Secret, then click Authorize OneDrive.
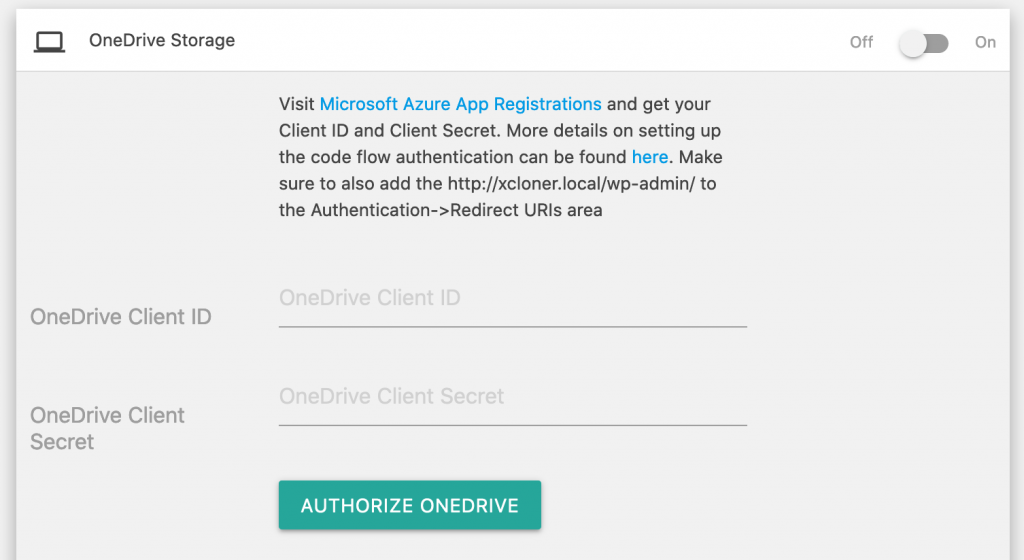
XCloner does already have support for Microsoft’s Azure platform.
#2. WordPress WP-CLI support
Starting with the last major release, you can create or schedule XCloner backups from the command line.
We’ve now also added integration with WP-CLI. This is the official command-line interface for WordPress.
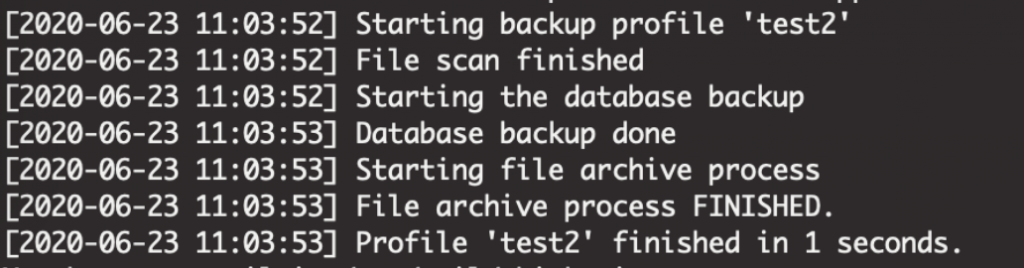
You can start an XCloner backup from WP-CLI using this command below.
wp-cli xcloner_generate_backup --profile=<profile_name_OR_ID>The key element to change is the profile name or ID. You can find this in the Schedules & Profiles area of XCloner in your site:
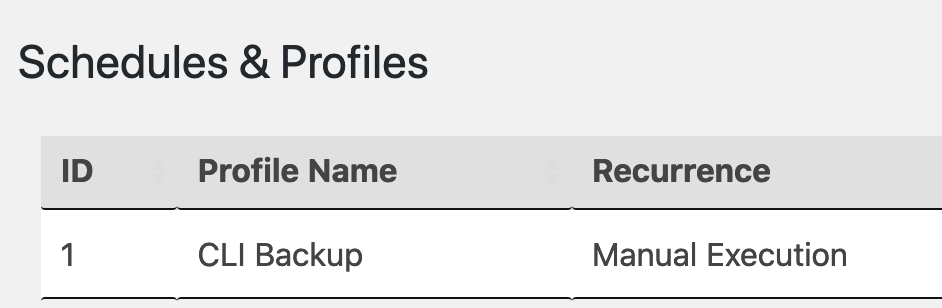
You can also use this command to get help with XCloner:
wp-cli xcloner_generate_backup --help#3. Local storage tab
There is now a Local Storage tab for your local backups. You can find it by going to XCloner and then Storage Locations in your WordPress admin area.
This new feature includes all your the local cleanup options. You can now specify a location for local backups. For safety, we recommend a folder above your main root directory.
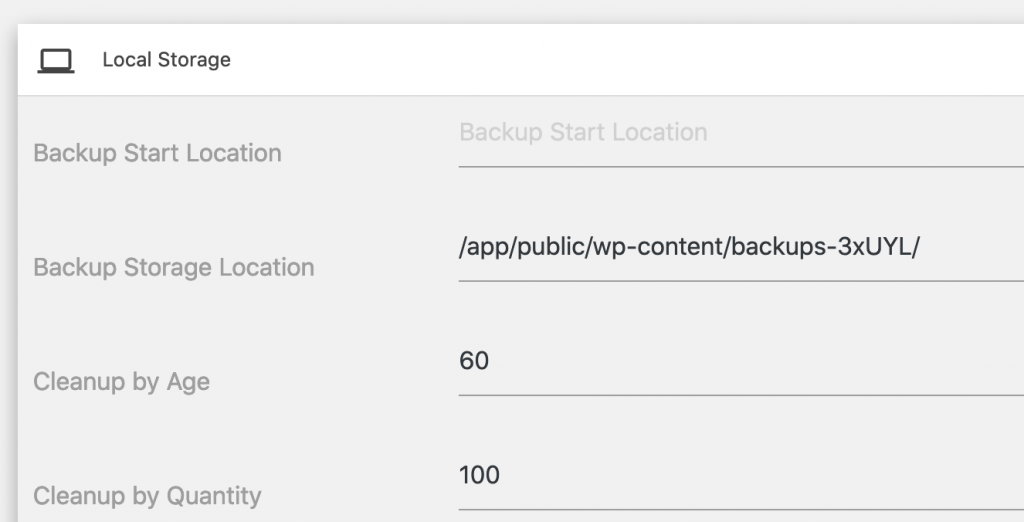
#4. Improved Backblaze support
XCloner has long supported backups to Blackblaze. However, there were some limits on the application keys. In particular, you could only use master keys. With this latest release of XCloner, you can now use any valid keys from your Backblaze account.
#5. Delete archive after restore
You can now automatically delete an archive file after you’ve used it to restore a site.
After the site restoration is complete, you’ll see an option called Delete Backup Archive.