XCloner 4.2 is now available from WordPress.org.
XCloner is the easy and reliable way to back up your WordPress sites. This new version has some new features, fixes a lot of bugs and introduces a CLI (command-line interface).
Let me give you a tour of 7 improvements you’ll see in this latest release.
#1. Manual backups
The first two features on this list are closely linked. We had to add this feature so we can start building out the CLI.
Until now, XCloner’s focus was mostly on regular, scheduled backups.
It’s now possible to choose “Manual Execution” when you create a backup profile. You’ll see this in the “Schedule Backup” area.
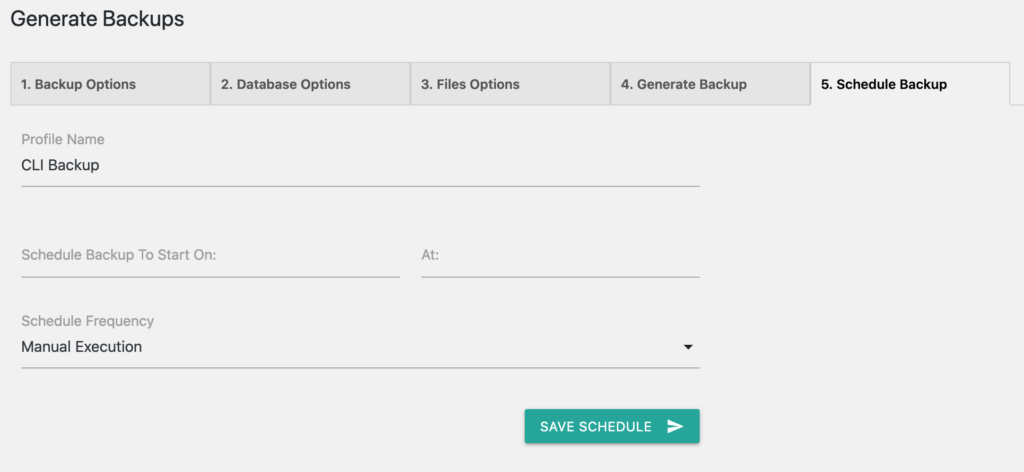
After you create this profile, it will be stored in the “Scheduled Backups” area:

#2. Command Line Interface
XCloner now includes a command-line interface (CLI).
With this first CLI release, you can create or schedule backups from the command line. For example, you can create a manual backup profile (see #1 above) and trigger it from the command line.
The CLI allows you to create backups without having to log in to WordPress. If you use the CLI, your backups can be completed up to 6 times faster than in the WordPress admin.
Click here for documentation using the new CLI.
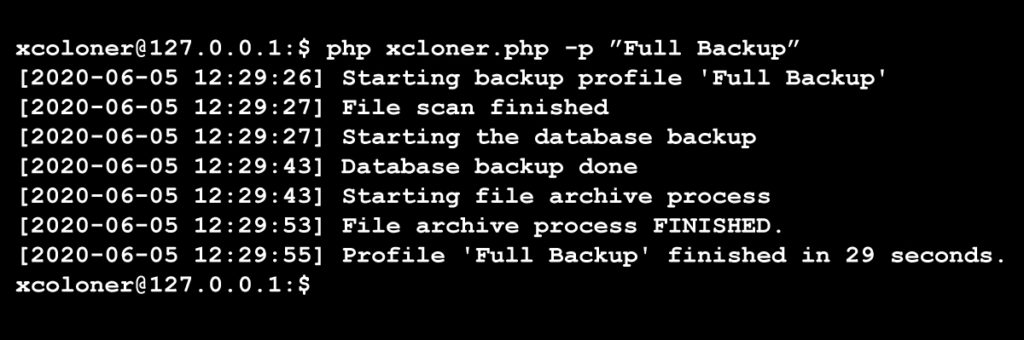
#3. Remote Storage is easier to use
In previous versions of XCloner, you would create your backup and then choose a remote storage option (DropBox, Amazon S3, Google Drive, WebDAV, SFTP, Backblaze, Azure etc).
In this latest version, remote storage is now a priority. When you are creating a backup profile, you’ll immediately see a Send to Remote Storage option.
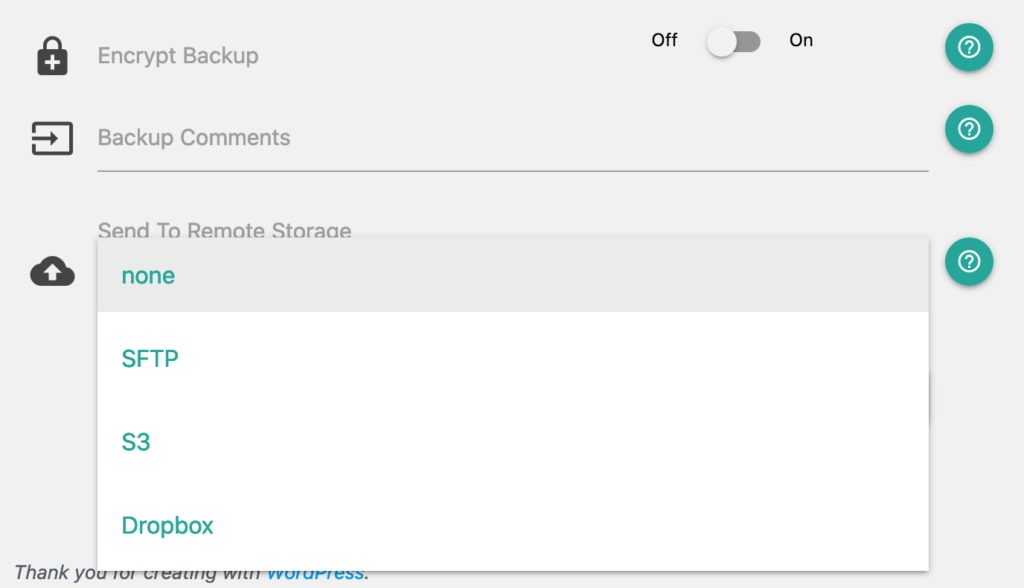
#4. Delete local copies
Also on the same screen, you’ll see a new option: Delete local backup after transfer. For security reasons, we don’t recommend keeping backup files on the same server on your sites. So setting this option to On will automatically keep your server clean:
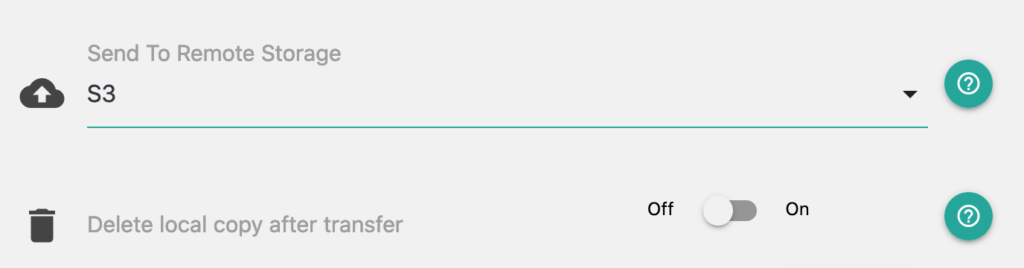
#5. Keep backups from certain days
Staying with remote storage, you now have more choices for cleaning up your storage. Every remote storage option now has a Keep backups taken on days option. This allows you to keep a few long-term backups while also having many recent backups.
In thee image below, I’m keeping backups from the 1st, 10th and 30th day of each month:
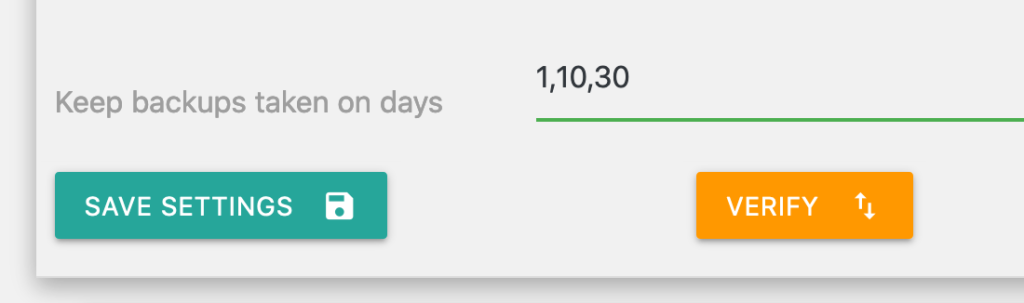
Our retention policy documentation has an example how you can use this new feature:
Daily full-site backups with 14-day retention, long-term bi-monthly storage (1st and 15th of each month), and a maximum storage capacity of 4GB.
- Backup frequency: Once daily, scheduled, full-site.
Delete Backup After Remote Storage Transfer: YesCleanup Days: 14Cleanup by Quantity: 0Cleanup by Capacity (MB): 4000Keep backups taken on days: 1,15
#6. Improve file exclusion
When you’re making a site backup, it’s not unusual to accidentally include old backup files in your new backup! One way we avoid this is by automatically skipping some common locations for backup files. We do this with the “Regex Exclude Files” feature. These rules are updated in 4.2 to exclude backups from more plugins, including “Akeeba Backup” and “All in 1 WP Backup”.

#7. Better password safety
In previous versions of XCloner, we asked you to enter your MySQL password when restoring your site. This password wasn’t encrypted. This wasn’t a problem in most situations, but if someone had hacked your destination server, they could also have found your database password. To make sure everything about XCloner is as secure as possible, we now encrypt your MySQL password too.
Summary
Thanks for using XCloner. Look for more improvements in the next few weeks!
We want to ensure XCloner is the most easy and reliable way to back up your WordPress sites.
If you’re managing a lot of sites, check out Watchful which allows you to manage XCloner backups for all your sites.